What the heck? Aren’t there enough toturials out there about ESP32? I believe: Yes, too many. And there are too many that struggle with setting up the arduino environment for non-arduino hardware. But there is a straight-forward solution that works out of the box: platform.io or also known as PIO.
And there are enought tutorials about installing platform.io. It is as easy as you can think. Install Visual Studio Code from Microsoft and install the PIO plugin in VSCode.
Then create a new project VSCode -> New Project and select Olimex ESP32-EVB with Arduino Platform. After PIO downloaded all dependencies and configured your project, we are ready to go!
Hello World – Relay Toggle
Open main.cpp and edit it, so it will look like that:
#include <Arduino.h>
const int relay1pin = 32;
void setup() {
pinMode(relay1pin, OUTPUT);
}
void loop() {
digitalWrite(relay1pin, HIGH);
delay(10000);
digitalWrite(relay1pin, LOW);
delay(10000);
}
…connect your Olimex ESP32-EVB and hit the upload button:

Done! Your Relay should toogle every 10 seconds.
The pin numbers are simply the GPIO numbers you can find in the schematics of your board, in this case, it is 32.

printf-Debugging
Despite the fact, that printf debugging is somewhat frowned upon, it is a very practical first step. And with platform.io and evaluation boards like this one, it is as easy as pressing a button. No additional wiring, no hassle with pins, ports or blown up code.
Extend your code to look like this:
#include <Arduino.h>
const int relay1pin = 32;
void setup() {
Serial.begin(115200);
pinMode(relay1pin, OUTPUT);
}
void loop() {
Serial.printf("Switch on\r\n");
digitalWrite(relay1pin, HIGH);
delay(10000);
Serial.printf("Switch off\r\n");
digitalWrite(relay1pin, LOW);
delay(10000);
}
Add two lines to your platfromio.ini file. You will find the correct COM port in terminal when uploading the new code to your device.
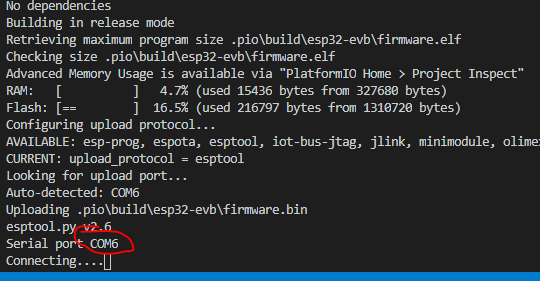
In my case it is COM6 and platformio.ini looks like this:
[env:esp32-evb] platform = espressif32 board = esp32-evb framework = arduino monitor_port = COM6 monitor_speed = 115200
Upload your code again after changing the ini file. If it does not print your output automatically to your terminal, start the monitor manually:
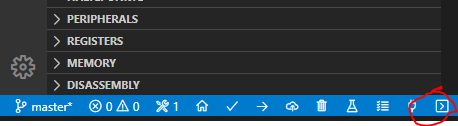
From now on, you should see the printf output in your terminal every time you upload your code again:
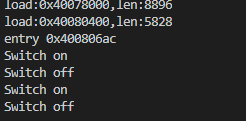
OK, that’s all. There are many tutorials out there, how to setup a webserver, controlling pins, using SPI or whatever. But now, you have some great arduino IDE without arduino IDE 😛
Have fun coding!

Schreibe einen Kommentar